|
|
Windows - Instalando o FFmpeg | |
| @CanalQb | ||
Introdução
O FFmpeg é uma ferramenta poderosa de linha de comando para conversão e processamento de áudio e vídeo, compatível com Linux, macOS e Windows. Ele é gratuito, de código aberto e utilizado em diversas aplicações multimídia.
Embora não possua uma interface gráfica, sua instalação e uso são relativamente simples. Neste guia, você aprenderá como instalar e configurar o FFmpeg no Windows em etapas práticas e objetivas.

Pré-requisitos
- Sistema operacional Windows (preferencialmente Windows 10 ou superior).
- Programa de descompactação como o 7-Zip.
- Acesso ao Prompt de Comando (cmd) ou PowerShell.
- Permissão de administrador para alterações no sistema.
Como instalar o FFmpeg no Windows
A instalação envolve o download da versão mais recente do FFmpeg, extração dos arquivos e adição do caminho ao sistema para permitir uso global.
Passo 1: Baixar o FFmpeg
Acesse a página oficial de downloads e selecione o link Windows builds from gyan.dev.
- Escolha a versão mais recente da seção git master builds.
- Faça o download do arquivo ffmpeg-git-full.7z.
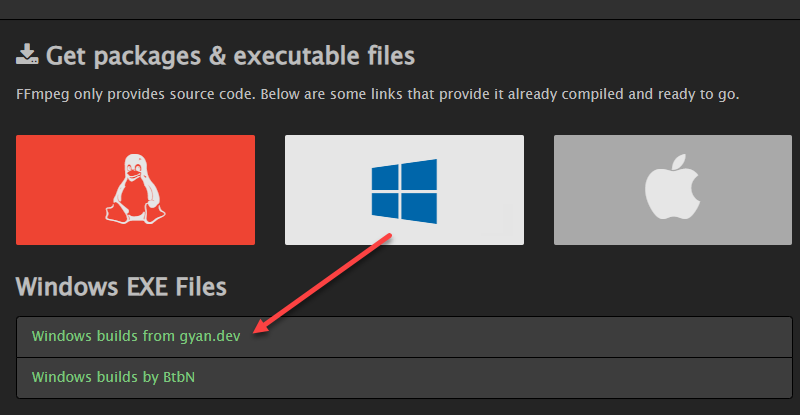
Passo 2: Extrair os arquivos
- Localize o arquivo baixado na pasta Downloads.
- Clique com o botão direito e escolha Extrair aqui com o 7-Zip.
- Renomeie a pasta extraída para ffmpeg e mova-a para
C:\.

Passo 3: Adicionar o FFmpeg ao PATH
- No menu iniciar, pesquise por variáveis do sistema e abra as configurações.
- Clique em Variáveis de Ambiente.
- Na seção Path, clique em Editar.
- Adicione o caminho
C:\ffmpeg\bin. - Clique em OK para fechar todas as janelas.
Passo 4: Verifique a instalação
Para garantir que o FFmpeg foi instalado corretamente:
- Abra o Prompt de Comando ou PowerShell.
- Digite
ffmpeg -versione pressione Enter. - Se o FFmpeg estiver instalado corretamente, você verá as informações da versão e das bibliotecas usadas.
Considerações finais
O FFmpeg é uma ferramenta poderosa e gratuita para manipulação de áudio e vídeo, amplamente utilizada por profissionais e entusiastas da multimídia. Seguindo este guia, você terá o FFmpeg funcionando no Windows de maneira simples e eficiente.
Importante: Para conteúdos relacionados a investimentos ou ganhos financeiros, é essencial realizar uma análise cuidadosa e tomar decisões informadas para evitar riscos.