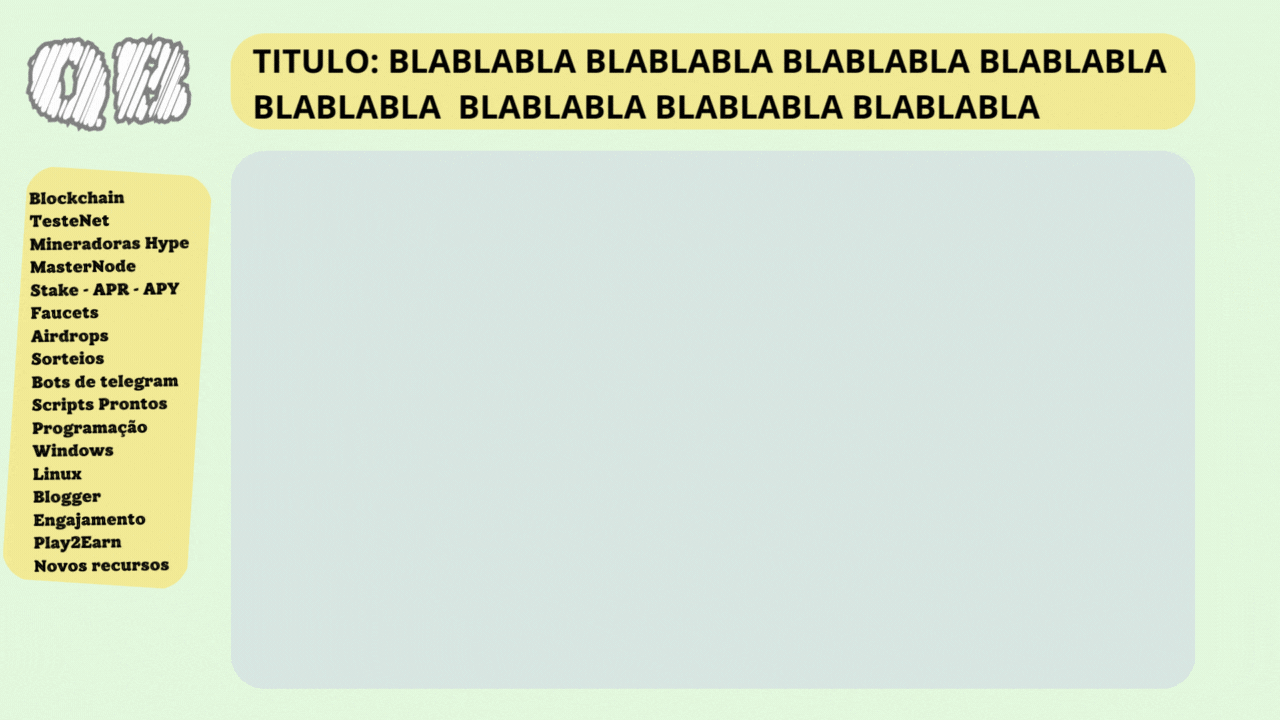
Passos para instalar o Android SDK no WSL

1. Atualize o WSL e instale dependências
Abra o terminal WSL e execute os seguintes comandos para atualizar o sistema e instalar as dependências necessárias:
sudo apt update
sudo apt upgrade
sudo apt install openjdk-11-jdk wget unzip2. Baixe o Android SDK
Use o wget para baixar o SDK. Você pode baixar a versão mais recente do SDK no site oficial do Android. Aqui está um exemplo de como fazer isso:
cd ~
mkdir android-sdk
cd android-sdk
wget https://dl.google.com/android/repository/commandlinetools-linux-7302050_latest.zip
unzip commandlinetools-linux-7302050_latest.zip(Substitua o link pelo mais recente, se necessário.)
3. Configure o diretório do SDK
Mova os arquivos do SDK para um diretório apropriado:
mkdir -p $HOME/Android/Sdk
mv cmdline-tools $HOME/Android/Sdk/4. Adicione o SDK ao PATH
Adicione as ferramentas do SDK ao seu PATH. Você pode fazer isso adicionando as seguintes linhas ao seu arquivo ~/.bashrc ou ~/.zshrc:
export ANDROID_HOME=$HOME/Android/Sdk
export PATH=$PATH:$ANDROID_HOME/cmdline-tools/latest/bin
export PATH=$PATH:$ANDROID_HOME/platform-toolsDepois de editar, execute:
source ~/.bashrc # ou source ~/.zshrc5. Instale as plataformas necessárias
Use o sdkmanager para instalar as plataformas e ferramentas necessárias. Execute:
sdkmanager --sdk_root=$ANDROID_HOME --install "platform-tools" "platforms;android-31"(Substitua "android-31" pela versão que você deseja instalar.)
6. Verifique a instalação
Para garantir que tudo está funcionando corretamente, execute:
sdkmanager --listConsiderações
- Acesso ao sistema de arquivos do Windows: Você pode acessar seus arquivos do Windows em /mnt/c/, se precisar interagir entre os dois sistemas.
- Ambiente gráfico: Se você precisar executar emuladores Android, você pode ter que configurar uma interface gráfica ou usar ferramentas como o Android Emulator no Windows, já que o WSL não suporta diretamente a execução de aplicativos gráficos.
Estrutura correta do SDK
Mover cmdline-tools para o local correto:
O sdkmanager espera que a pasta cmdline-tools tenha uma subpasta chamada latest. Vamos mover a pasta que você tem para essa estrutura.
mv $HOME/Android/Sdk/cmdline-tools $HOME/Android/Sdk/cmdline-tools/latest7. Tentar novamente executar o sdkmanager
Depois de garantir que a estrutura está correta, tente novamente executar:
$HOME/Android/Sdk/cmdline-tools/bin/sdkmanager --list8. Usando o parâmetro --sdk_root
Se você não quiser mover a pasta, você pode especificar explicitamente a raiz do SDK ao chamar o sdkmanager. Tente:
$HOME/Android/Sdk/cmdline-tools/bin/sdkmanager --sdk_root=$HOME/Android/Sdk --listIsso deve funcionar e mostrar a lista de pacotes disponíveis. Depois, você pode instalar as plataformas que precisar:
$HOME/Android/Sdk/cmdline-tools/bin/sdkmanager --sdk_root=$HOME/Android/Sdk --install "platform-tools" "platforms;android-31"9. Verificando o sdkmanager
Verifique a presença do sdkmanager: Navegue até o diretório bin para verificar se o sdkmanager está lá:
ls $HOME/Android/Sdk/cmdline-tools/binVocê deve ver um arquivo chamado sdkmanager.
10. Executar o sdkmanager diretamente
Tente executar o sdkmanager diretamente do diretório bin:
$HOME/Android/Sdk/cmdline-tools/bin/sdkmanager --list11. Atualizar o PATH
Se isso funcionar, mas você ainda não puder chamá-lo diretamente, é possível que o diretório bin não esteja no seu PATH. Para configurar isso, adicione o caminho correto ao seu ~/.bashrc:
export PATH=$PATH:$HOME/Android/Sdk/cmdline-tools/binDepois, execute:
source ~/.bashrc12. Tente novamente
Após adicionar o diretório ao PATH, tente novamente:
sdkmanager --listConclusão
Se tudo estiver funcionando corretamente, você deverá ver a lista de pacotes disponíveis para instalação. Agora, você pode usar o sdkmanager para gerenciar o Android SDK no seu WSL.












Comentários
Comente só assim vamos crescer juntos!