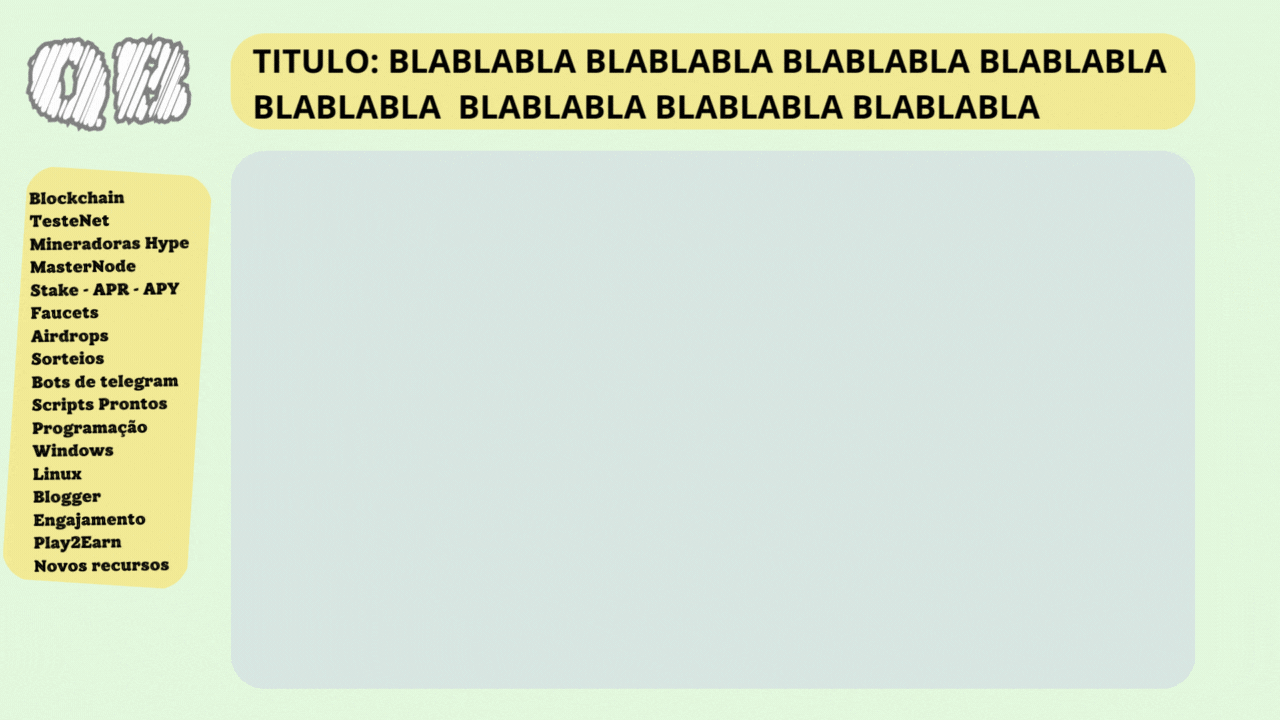
Titulo Aqui

Passo a Passo para Assinar o APK para Publicação na Google Play Store
Passo 1: Abrir o Android Studio
1. Inicie o Android Studio e abra o projeto do qual você deseja gerar o APK.
Passo 2: Configurar o Build para Release
1. Verifique o `build.gradle`:
- Navegue até o arquivo `app/build.gradle`.
- Certifique-se de que o tipo de build "release" está configurado. Abaixo está um exemplo de configuração básica:
android {
...
buildTypes {
release {
minifyEnabled false // Se você não usa ProGuard, mantenha como false
proguardFiles getDefaultProguardFile('proguard-android-optimize.txt'), 'proguard-rules.pro'
}
}
}Passo 3: Gerar o APK
1. Vá para o menu "Build":
- Clique em Build na barra de menu.
- Selecione Build Bundle(s) / APK(s) e, em seguida, Build APK(s).
2. Aguarde o processo:
- O Android Studio começará a compilar seu aplicativo. Isso pode levar alguns minutos.
3. Localize o APK gerado:
- Após a compilação, uma notificação aparecerá. Clique em locate para encontrar o APK gerado.
Passo 4: Assinar o APK
1. Volte para o menu "Build":
- Clique novamente em Build.
- Selecione Generate Signed Bundle/APK.
2. Escolha "APK":
- Na janela que aparece, selecione APK e clique em Next.
3. Criar ou selecionar uma chave de assinatura:
- Se você já tem uma chave, escolha Use existing keystore e localize seu arquivo `.keystore`.
- Caso contrário, clique em Create new para criar uma nova chave.
Preencha os detalhes necessários:
- Key store path: Local onde você deseja salvar a chave.
- Password: Crie uma senha para a keystore.
- Key alias: Um nome para a chave dentro da keystore.
- Key password: Crie uma senha para a chave (pode ser igual à da keystore).
- Validity (years): O número de anos que a chave será válida (recomenda-se no mínimo 25).
4. Preencha os Detalhes da Chave:
- Nome, organização, cidade, etc. Esses campos são informações sobre você ou sua empresa.
5. Clique em Next e escolha o tipo de build como release.
6. Clique em Finish.
Passo 5: Localizar o APK Assinado
1. Aguarde a Geração:
- O Android Studio irá gerar o APK assinado. Isso pode levar alguns minutos.
2. Localize o APK Assinado:
- Após a geração, você verá uma notificação. Clique em locate para encontrar o APK assinado. Ele estará geralmente na pasta
app/release.
Passo 6: Testar o APK
1. Transfira o APK para um dispositivo Android.
2. Instale o APK: Certifique-se de que a instalação de aplicativos de fontes desconhecidas está habilitada nas configurações do dispositivo.
Considerações Finais
- Mantenha a chave segura: Guarde sua chave de assinatura em um local seguro, pois você precisará dela para atualizações futuras do aplicativo.
- Teste o APK antes de publicar: Sempre teste seu APK assinado para garantir que tudo funcione conforme o esperado.
Se você precisar de mais detalhes sobre algum dos passos ou tiver outras perguntas, é só avisar!












Comentários
Comente só assim vamos crescer juntos!