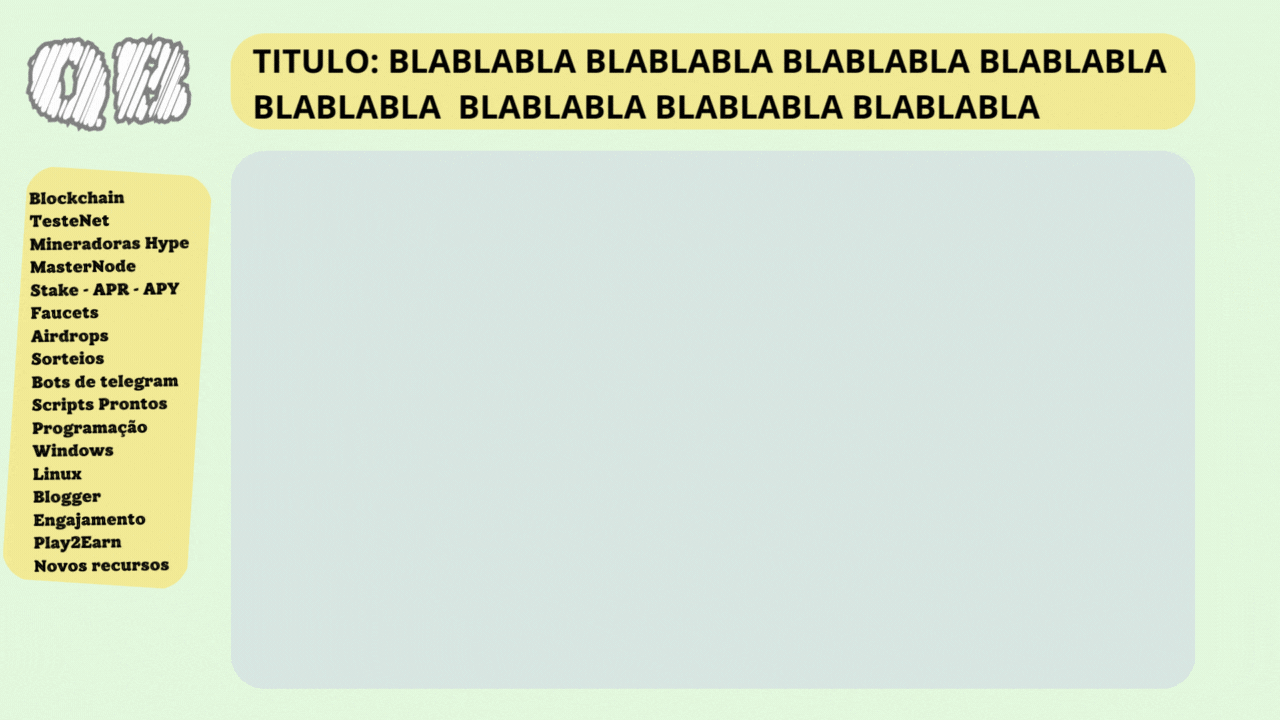
Compartilhamento - Resolvendo problemas de Windows 11

Se você está enfrentando problemas ao tentar compartilhar uma pasta entre máquinas no Windows e o sistema continua pedindo uma senha, pode ser que as configurações de segurança precisem ser ajustadas. Além do comando que você mencionou, há várias outras etapas que podem ser seguidas para tentar resolver o problema de compartilhamento de pastas entre computadores no Windows.
1. Habilitar o Compartilhamento de Arquivos no Windows
Antes de alterar qualquer configuração no registro, certifique-se de que as opções de compartilhamento de arquivos estão corretamente habilitadas. Siga estas etapas:
Abra o Painel de Controle.
Vá para Rede e Internet > Central de Rede e Compartilhamento > Alterar as configurações de compartilhamento avançadas.
Ative as seguintes opções:
Ativar o compartilhamento de arquivos e impressoras.
Ativar o compartilhamento de arquivos e impressoras na rede privada.
Desabilitar o uso de senha (isso pode ajudar a evitar que o Windows peça credenciais).
2. Desabilitar a Solicitação de Senha
Em algumas versões do Windows, o compartilhamento de pastas exige uma senha para acesso. Para desabilitar essa opção:
Abra o Editor de Política de Segurança Local:
Pressione Win + R, digite secpol.msc e pressione Enter.
Navegue até Políticas Locais > Opções de Segurança.
Encontre a política Controle de Conta de Usuário: Comportamento de solicitação de credenciais para compartilhamento de arquivos e impressoras.
Defina a política como Desabilitado.
3. Alterar as Configurações do Registro
Se o problema persistir, tente as configurações no registro conforme você mencionou. O comando que você forneceu ajuda a desabilitar o uso de senhas em compartilhamentos de rede:
Abra o Prompt de Comando como Administrador.
Digite o seguinte comando para desabilitar a solicitação de senha no compartilhamento de rede:
REG ADD "HKEY_LOCAL_MACHINE\System\CurrentControlSet\Control\Lsa" /V LimitBlankPasswordUse /T REG_DWORD /D 0 /F
Esse comando altera uma chave do registro que impede que o Windows exija senha para acessar pastas compartilhadas, permitindo conexões sem uma senha, desde que o computador de destino esteja configurado para permitir o acesso anônimo.
4. Alterar Configurações de Rede do Grupo de Trabalho
Certifique-se de que ambos os computadores estão no mesmo Grupo de Trabalho:
Clique com o botão direito em Este Computador (ou Meu Computador) e selecione Propriedades.
Vá até Configurações do computador e clique em Alterar configurações.
Na guia Nome do Computador, verifique se ambos os computadores estão no mesmo Grupo de Trabalho.
Se necessário, altere para o mesmo nome de grupo, reinicie os computadores e tente compartilhar novamente.
5. Verificar as Configurações de Firewall
O firewall pode bloquear o compartilhamento de pastas entre os computadores. Para verificar:
Vá até o Painel de Controle > Sistema e Segurança > Firewall do Windows.
Clique em Permitir um aplicativo ou recurso pelo Firewall do Windows.
Verifique se Compartilhamento de Arquivos e Impressoras está marcado tanto em Privado quanto em Público.
6. Habilitar o Compartilhamento SMB
O protocolo SMB (Server Message Block) é usado para compartilhamento de arquivos em redes Windows. Verifique se o SMB está habilitado:
Abra o Painel de Controle > Programas > Ativar ou desativar recursos do Windows.
Marque as opções Suporte para o compartilhamento de arquivos SMB 1.0/CIFS.
Clique em OK e reinicie o computador.
7. Utilizar o net use no CMD
Se você ainda estiver enfrentando dificuldades, você pode tentar mapear a unidade compartilhada via comando net use no Prompt de Comando.
Abra o Prompt de Comando como Administrador.
Use o comando abaixo para mapear a pasta compartilhada, substituindo \\IP-DO-PC\pasta-compartilhada pelo caminho correto da pasta compartilhada e fornecendo o nome de usuário e senha, se necessário:
net use Z: \\IP-DO-PC\pasta-compartilhada /user:Usuario Senha
Onde:
Z: é a letra da unidade que você deseja atribuir.
\IP-DO-PC\pasta-compartilhada é o caminho da pasta compartilhada.
Usuario e Senha são as credenciais de acesso, caso necessárias.
8. Verificar se o Compartilhamento de Pastas está Funcionando
Depois de realizar essas alterações, tente acessar a pasta compartilhada de outro computador na rede. O Windows deve permitir o acesso sem pedir uma senha, dependendo das configurações de rede e segurança que você aplicou.
