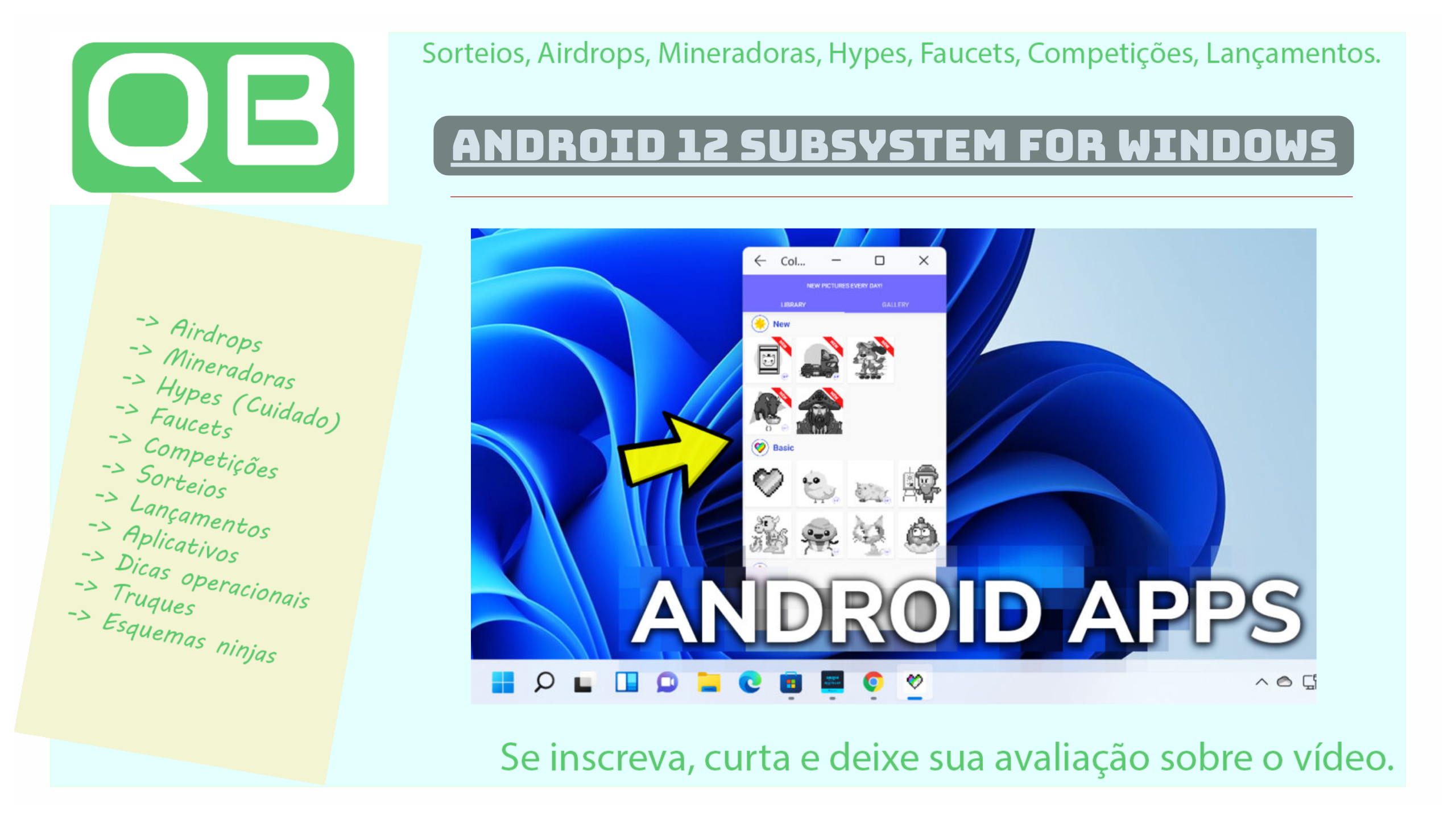
Guia completo para instalar Android 12 Subsystem no Windows 11
Aplicativos Android estão finalmente disponíveis no Windows 11 para os usuários do Canal Beta do programa Windows Insider. Neste guia detalhado, explicaremos os requisitos necessários, além do passo a passo para baixar e instalar o subsistema Android no seu computador com Windows 11.
Principais requisitos para usar o subsistema Android no Windows 11
- Estar inscrito no Canal Beta do Programa Windows Insider.
- Ter o Windows 11 na versão mínima 22000.282 (verifique usando Win + R, digite winver e pressione Enter).
- Virtualização ativada no BIOS/UEFI do seu PC.
- Microsoft Store atualizada para a versão mais recente.
- Região do Windows configurada para Estados Unidos.
- Conta Amazon configurada nos EUA para acessar a Amazon Appstore.
Como ativar a virtualização no BIOS/UEFI do seu computador
Para garantir que o subsistema Android funcione corretamente, é essencial que a virtualização esteja ativada:
- Confira informações oficiais e detalhadas no site da Microsoft, acessando este link.
- No Windows, clique na caixa de pesquisa e digite Recursos do Windows.
- Selecione Ativar ou desativar recursos do Windows.
- Na lista exibida, certifique-se de marcar Hyper-V e Plataforma de Máquina Virtual, se disponível.
- Alternativamente, pressione Win + R, digite OptionalFeatures.exe e pressione Enter.
- Após habilitar, reinicie seu computador para aplicar as alterações.

Configurando a região do Windows para Estados Unidos
O subsistema Android e a Amazon Appstore só funcionam se a região estiver definida para os EUA:
- Clique na caixa de pesquisa e abra Configurações.
- No campo de busca, digite Região e selecione Configurações de região.
- Em País ou região, escolha Estados Unidos (ou ajuste conforme idioma e necessidade para compatibilidade).

Download e instalação do subsistema Windows para Android
Para iniciar o processo, acesse o download oficial diretamente na Microsoft:
Clique aqui para baixar na página oficial da Microsoft.
Se o link oficial apresentar problemas, siga o método alternativo:
- Copie o link oficial acima.
- Acesse o site store.rg-adguard.net.
- Cole o link no campo indicado.
- Selecione a opção SLOW no menu suspenso.
- Clique no botão de verificação para gerar a lista de arquivos.
- Baixe o arquivo mais recente com extensão
.msixbundle, que corresponde ao subsistema Windows para Android.

Instalando o pacote via PowerShell com permissões de administrador
- Abra o Windows PowerShell com permissão de administrador. Para isso, digite "PowerShell" na busca do Windows, clique com o botão direito no app e selecione Executar como administrador.
- Navegue até a pasta onde salvou o arquivo
.msixbundle. - Digite o comando abaixo, substituindo
"seuarquivo.msixbundle"pelo nome exato do arquivo baixado:
Add-AppxPackage "MicrosoftCorporationII.WindowsSubsystemForAndroid_2311.40000.5.0_neutral_~_8wekyb3d8bbwe.Msixbundle"
Aguarde enquanto o Windows descompacta e instala o subsistema. Após a instalação ser concluída, você já poderá executar aplicativos Android no seu Windows 11.
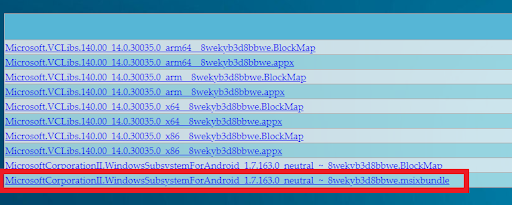
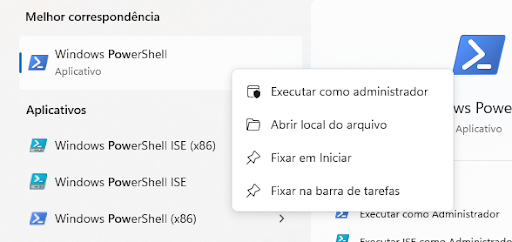

Importante: Aplicativos e jogos Android podem exigir diferentes versões e permissões. Sempre verifique se seu sistema atende aos requisitos antes de instalar e utilize contas oficiais para garantir segurança.
Aviso de responsabilidade: Este tutorial tem finalidade informativa. Recomendamos analisar cuidadosamente antes de realizar modificações no seu sistema e considerar riscos envolvidos. Use sempre contas e softwares oficiais para evitar problemas de segurança.
Recomendações adicionais para uso de Android no Windows 11
- Utilize wallets seguras para gerenciar criptomoedas em apps Android, como Trust Wallet e MetaMask, para maior proteção.
- Considere alternativas de apps confiáveis e otimizados para o Windows, evitando versões desatualizadas ou não oficiais.
- Mantenha seu Windows 11 sempre atualizado para aproveitar melhorias no subsistema Android.
Como instalar a Amazon Appstore no Windows 11 para aplicativos Android
Após instalar o subsistema Windows para Android, procure pela Amazon Appstore na Microsoft Store e instale-a no seu computador.
Depois de abrir a Amazon Appstore, será necessário fazer login com uma conta Amazon baseada nos EUA.
Com a Amazon Appstore aberta, você poderá instalar até 50 aplicativos Android durante esta prévia do suporte a apps Android no Windows 11.
Veja um exemplo do aplicativo Color by Number rodando no Windows 11:

Fonte: itstechbased
Como construir o subsistema Windows para Android com Root e Google Play
Passo a passo inicial para backup e preparação do sistema
Se você já tem o MagiskOnWSA instalado, este guia atualizará automaticamente sua versão, preservando os dados do usuário. Caso tenha a instalação oficial do WSA pela Amazon Store, desinstale-a antes de prosseguir.
Para fazer backup dos seus dados, copie o arquivo abaixo para outro local seguro no seu PC:
%LOCALAPPDATA%\Packages\MicrosoftCorporationII.WindowsSubsystemForAndroid_8wekyb3d8bbwe\LocalCache\userdata.vhdx
Posteriormente, restaure esse arquivo no mesmo local após a instalação.
1. Ative a plataforma de máquina virtual no Windows 11
- Clique no botão Iniciar.
- Pesquise por Ativar ou desativar recursos do Windows e selecione o resultado.
- Na lista, encontre Plataforma de Máquina Virtual e marque a caixa de seleção.
- Clique em OK e reinicie o computador.
2. Instale o Microsoft UI Xaml 2.6+ para suporte ao WSA
O Microsoft UI Xaml é uma dependência essencial para executar o subsistema Windows para Android. Ele já vem pré-instalado em builds Insider do Windows 11 (Beta e Dev Channel), mas para versões estáveis, é necessário instalá-lo manualmente para evitar erros durante a instalação do WSA.
Erro comum ao tentar instalar o WSA sem essa estrutura:
O Windows não pode instalar o pacote MicrosoftCorporationII.WindowsSubsystemForAndroid porque depende da estrutura “Microsoft.UI.Xaml.2.6”, que não foi encontrada.
Como baixar e instalar o Microsoft UI Xaml 2.6+
- Abra um navegador web.
- Acesse o site store.rg-adguard.net.
- Selecione a opção ProductID no primeiro campo.
- Digite o código
9P3395VX91NRna barra de pesquisa. - Altere o canal para RP.
- Clique no botão ✅ para gerar a lista de arquivos disponíveis.
- Baixe o arquivo com o nome Microsoft.UI.Xaml.2.6_2.62112.3002.0_x64__8wekyb3d8bbwe.appx (certifique-se que seja a versão x64, que pode mudar com o tempo).
- Após o download, clique duas vezes no arquivo para iniciar a instalação.
- Concluída a instalação, seu sistema estará pronto para receber o WSA.
3. Construindo o subsistema Windows para Android com Root usando Magisk
O projeto MagiskOnWSA permite modificar o subsistema Windows para Android para adicionar acesso root e Google Play.
- Crie uma conta no Github, caso ainda não possua.
- Acesse o repositório oficial do projeto MagiskOnWSA.
- Faça um fork (bifurcação) do repositório, certificando-se de manter o repositório público, pois versões privadas não são suportadas.
- Siga as instruções no README para compilar e instalar o subsistema modificado.
Recomenda-se verificar sempre os canais oficiais do projeto para atualizações e suporte.
Recomendações importantes para uso e segurança
- Analise cuidadosamente os riscos de segurança ao utilizar versões modificadas do subsistema Windows para Android.
- Use wallets seguras e confiáveis para suas operações, como MetaMask ou Trust Wallet, para qualquer integração de criptomoedas.
- Para usuários interessados em investimentos, sempre faça uma análise detalhada e considere sua responsabilidade pessoal antes de aplicar fundos.
Conclusão
Com esses passos, você poderá instalar e configurar o subsistema Windows para Android no seu Windows 11, incluindo suporte root e acesso ao Google Play, ampliando suas possibilidades de uso de aplicativos Android no PC.
Se você quer manter seu sistema seguro e atualizado, acompanhe as novidades oficiais do MagiskOnWSA no Github e do próprio Windows.