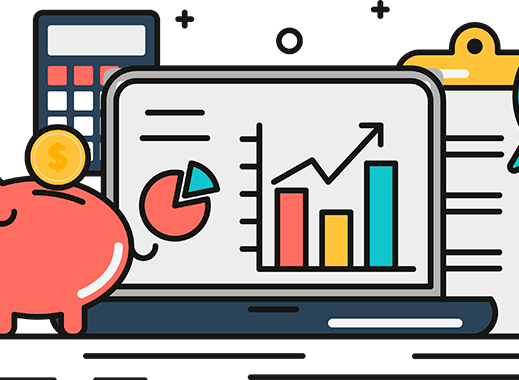
Automatizado as leituras de email do ClicksGenie
ClickGenie: Registrando usuário
Gmail: Armazenando email em pasta
Após cole o email copiado no campo DE e vá em Criar Filtro
Então escolha, Aplicar o marcador: ou defina uma pasta criada, ou crie um Novo marcador... (pasta), após simplesmente clique em Criar filtro, se você observar as opções, existe a ultima escrita como Também aplicar filtro a 2 conversas correspondentes. isso irá fazer os emails já recebidos anteriormente antes dessa ação serem enviados para a pasta também.
GSheet e GApps Script: Listando emails em uma planilha
function extrairLinksDeEmails() {var planilha = SpreadsheetApp.getActiveSpreadsheet().getSheetByName('Emails');var threads = GmailApp.search('label:click');var dataAtual = new Date();for (var i = 0; i < threads.length; i++) {var mensagens = threads[i].getMessages();for (var j = 0; j < mensagens.length; j++) {var corpoEmail = mensagens[j].getBody();var links = corpoEmail.match(/https:\/\/clicksgenie.com\/user\/earn\/\S+/g);if (links) {for (var k = 0; k < links.length; k++) {// Remove tags HTMLvar linkLimpo = links[k].replace(/<[^>]+>/g, '');planilha.appendRow([dataAtual, linkLimpo]);}// Mova o e-mail para a lixeira após planilharmensagens[j].moveToTrash();}}}}
Autorize, clicando em Acessar Projetos sem titulo (não seguro), basicamente ele está falando que usar scripts de forma imprudente pode comprometer a segurança.
Agora ainda no Google Apps Script, clique no icone do despertador (Acionadores), você vai criar um timer para que a planilha consulte seu email.
Instalação do Python
Pesquisa: https://canalqb.blogspot.com/search?q=python
Google Cloud: Criar um arquivo Json de Contas de serviço
Será feito o Download de um arquivo Json, salve com o nome e local que preferir, será usado daqui a pouco.
Python + Chrome Drive(Selenium)
Ativando Script Python
wget -q -O - https://dl-ssl.google.com/linux/linux_signing_key.pub | sudo apt-key add -sudo sh -c 'echo "deb [arch=amd64] http://dl.google.com/linux/chrome/deb/ stable main" >> /etc/apt/sources.list.d/google-chrome.list'sudo apt updatesudo apt install google-chrome-stable
google-chrome --version
python -m pip install --upgrade pippip install seleniumpip install chromedriver_autoinstallerpip install gspreadpip install oauth2client
pip install --upgrade requests==2.31.0pip install --upgrade urllib3pip install --upgrade chardet
[Unit]Description=ClickGenie Service[Service]ExecStart=/usr/bin/python /mnt/hd/arquivos/clicksgenie/ClickGenie.pyWorkingDirectory=/mnt/hd/arquivos/clicksgenieRestart=on-failureUser=qb# Configura um reinício a cada 6 horas (21600 segundos)RestartSec=21600[Install]WantedBy=multi-user.target
sudo systemctl daemon-reload
sudo systemctl enable clickgenie.service
sudo systemctl start clickgenie.service
sudo systemctl restart clickgenie.service
sudo systemctl status clickgenie.service
sudo systemctl stop clickgenie.service
sudo journalctl -u clickgenie.service -n 15









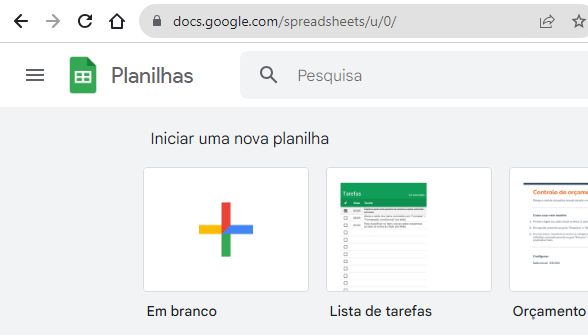









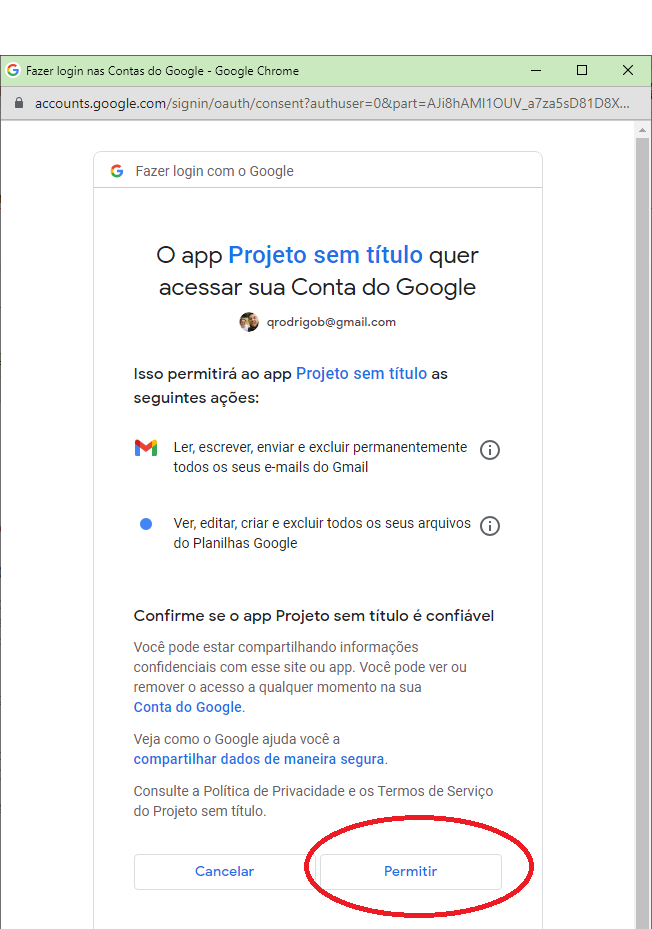






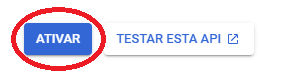

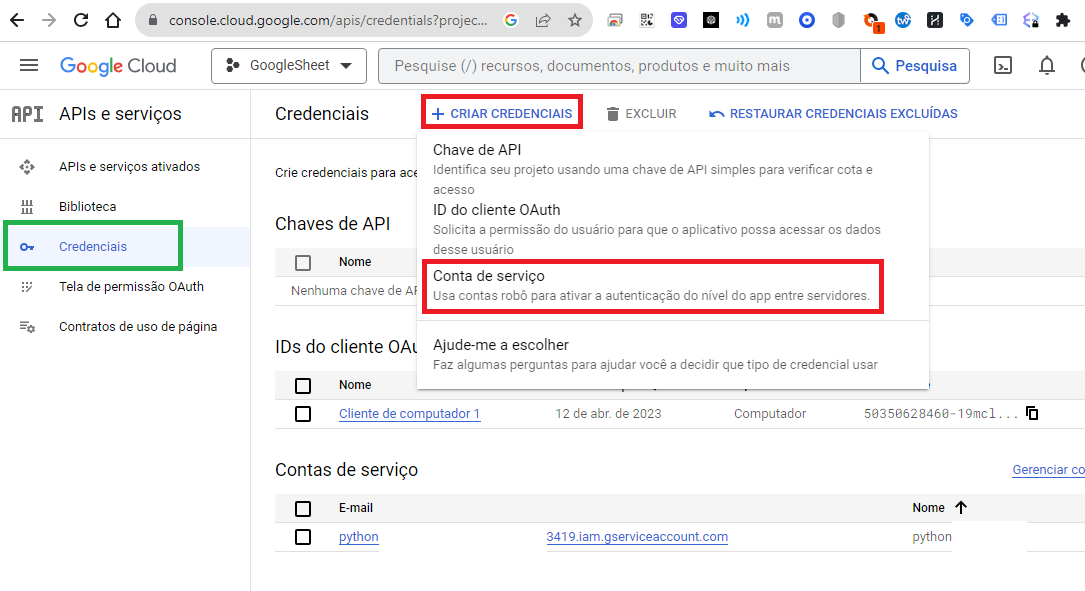














Comentários
Comente só assim vamos crescer juntos!